Helping carriers find more of the right loads faster
Our search makes pinpointing the perfect loads for your trucks quick and intuitiveAdvanced Search helps carriers navigate our marketplace, and quickly narrow listings down to the most profitable and efficient loads for their business. Filter by location, destination, number of vehicles, minimum payment, and much more.
Full & Efficient Trucks
With dozens of search filters, you can easily discover the loads that will keep your trucks full and earning money.
Save Time
Create and save sets of search criteria you’ll come back to, and bookmark a default search that loads when you log in.
See All the Information
Important shipper information like hours of operation, address, phone number, and rating are included with each listing.
On-the-Go
Search and apply for loads from any mobile device. Get notified when new listings that match any of your saved searches are posted.
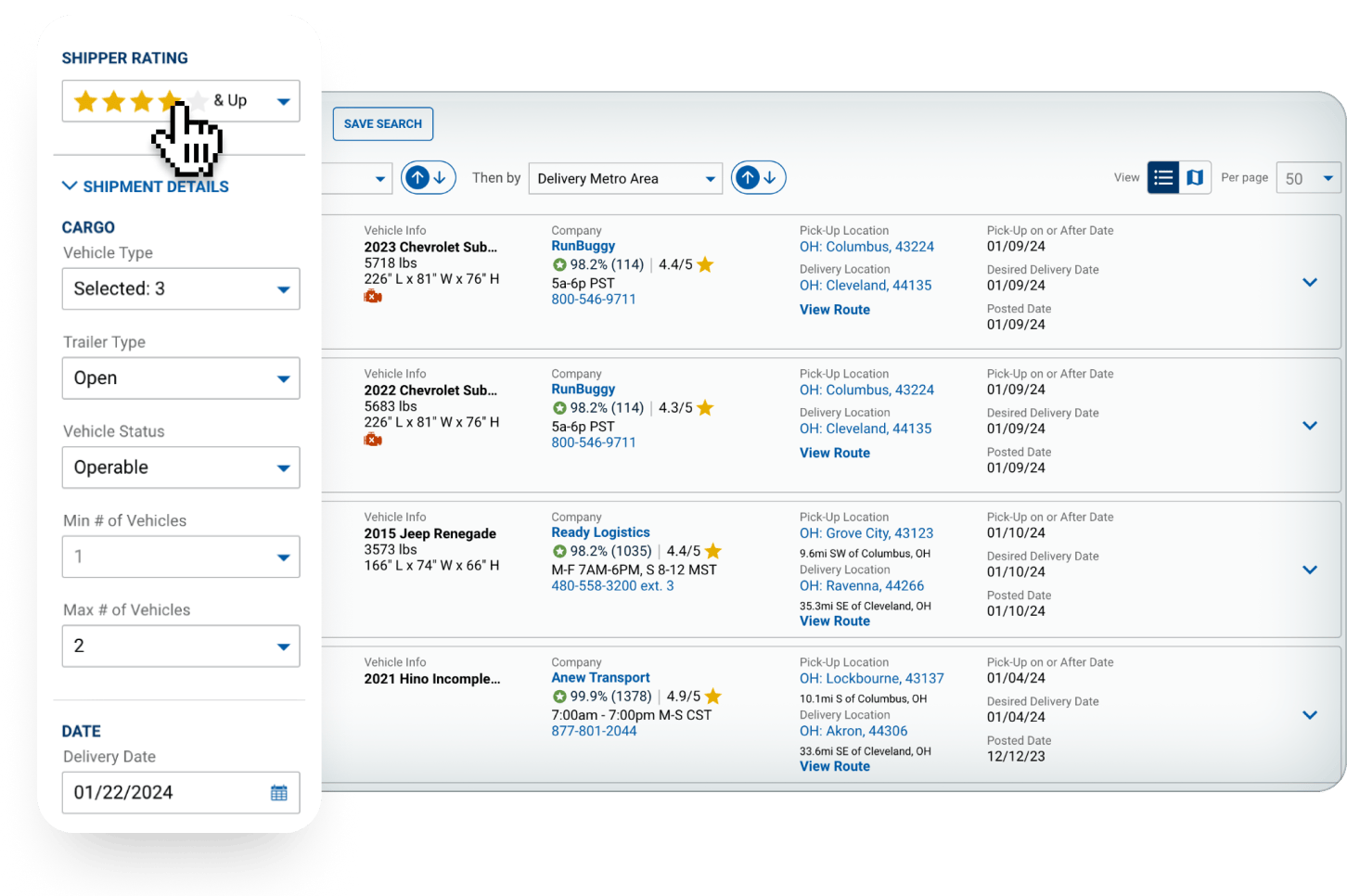
Filter & sort through listings
With dozens of filtering options, getting down to the exact loads you’re looking for is easy. Sort by vehicle type, number of vehicles, trailer type, shipper rating, minimum payment, delivery date, and much more.
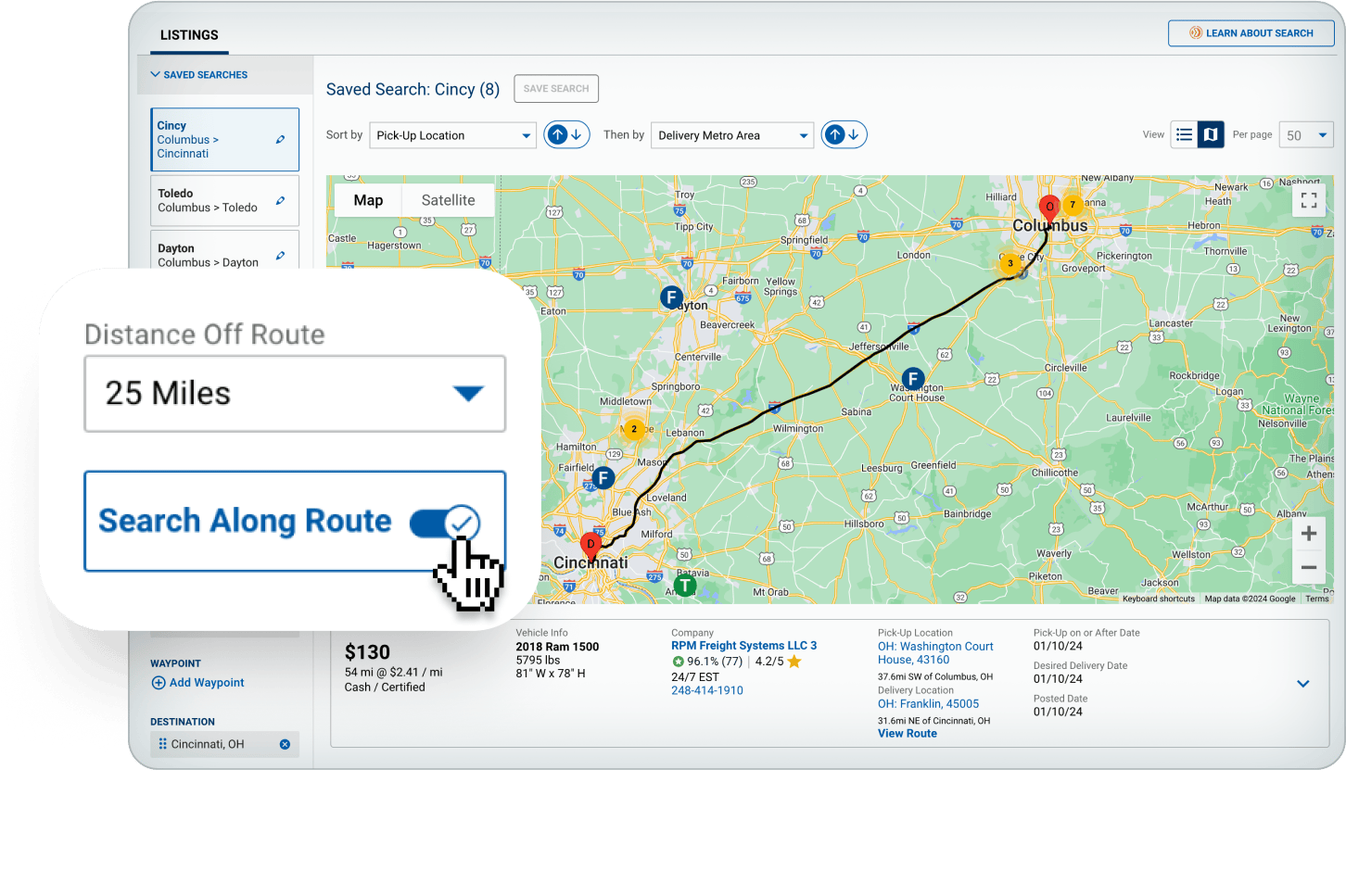
Easily find loads along
your current routes
Keeping a fleet of trucks full and efficient has never been easier. Simply toggle the Search Along Routes button to instantly see all vehicles available for pickup near the areas your trucks are moving through, check the rate, and apply in just minutes.
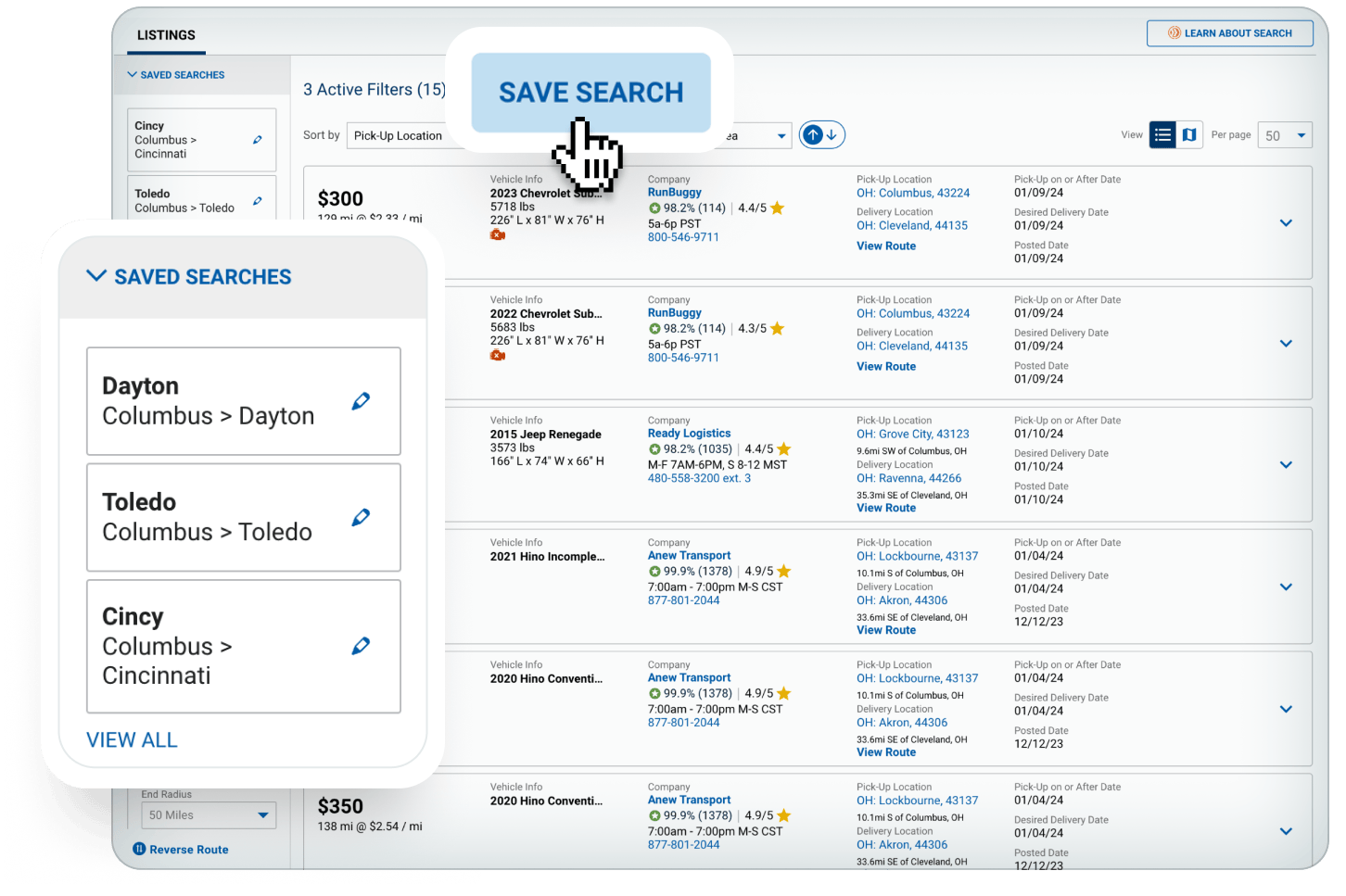
Jump back into any saved search
With your search filters selected, hit save. This will save the search to your account, so you can quickly view listings that fit your criteria with just a click. You can save multiple searchers, and have a default search page load when logging in.
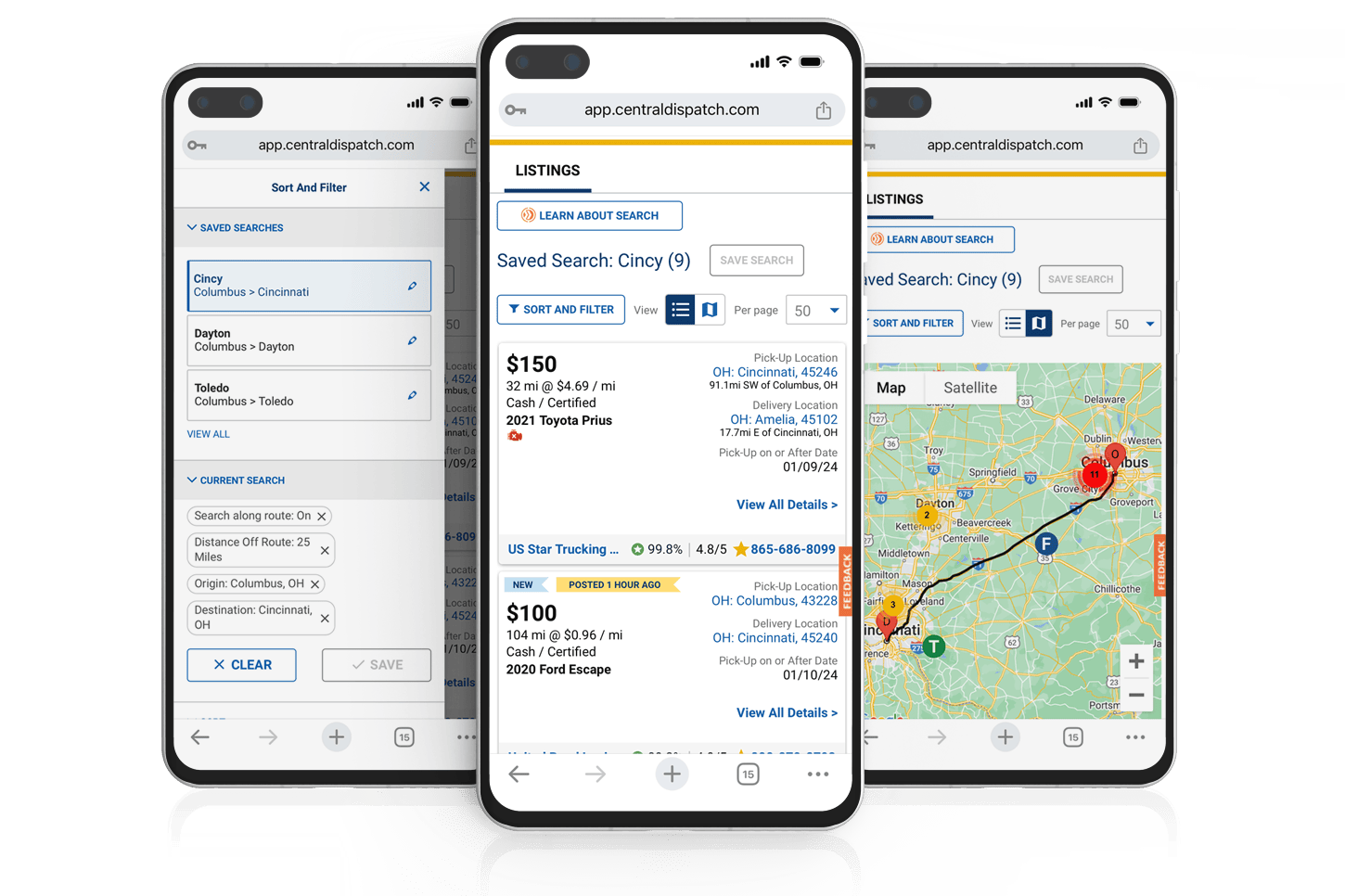
Search and apply from anywhere with your mobile device
Never miss a new load opportunity with our mobile-friendly website for phones and tablets. Access all advanced search features including saved searches, price check, and more. And get notified the moment new listings that match your saved searches are posted.
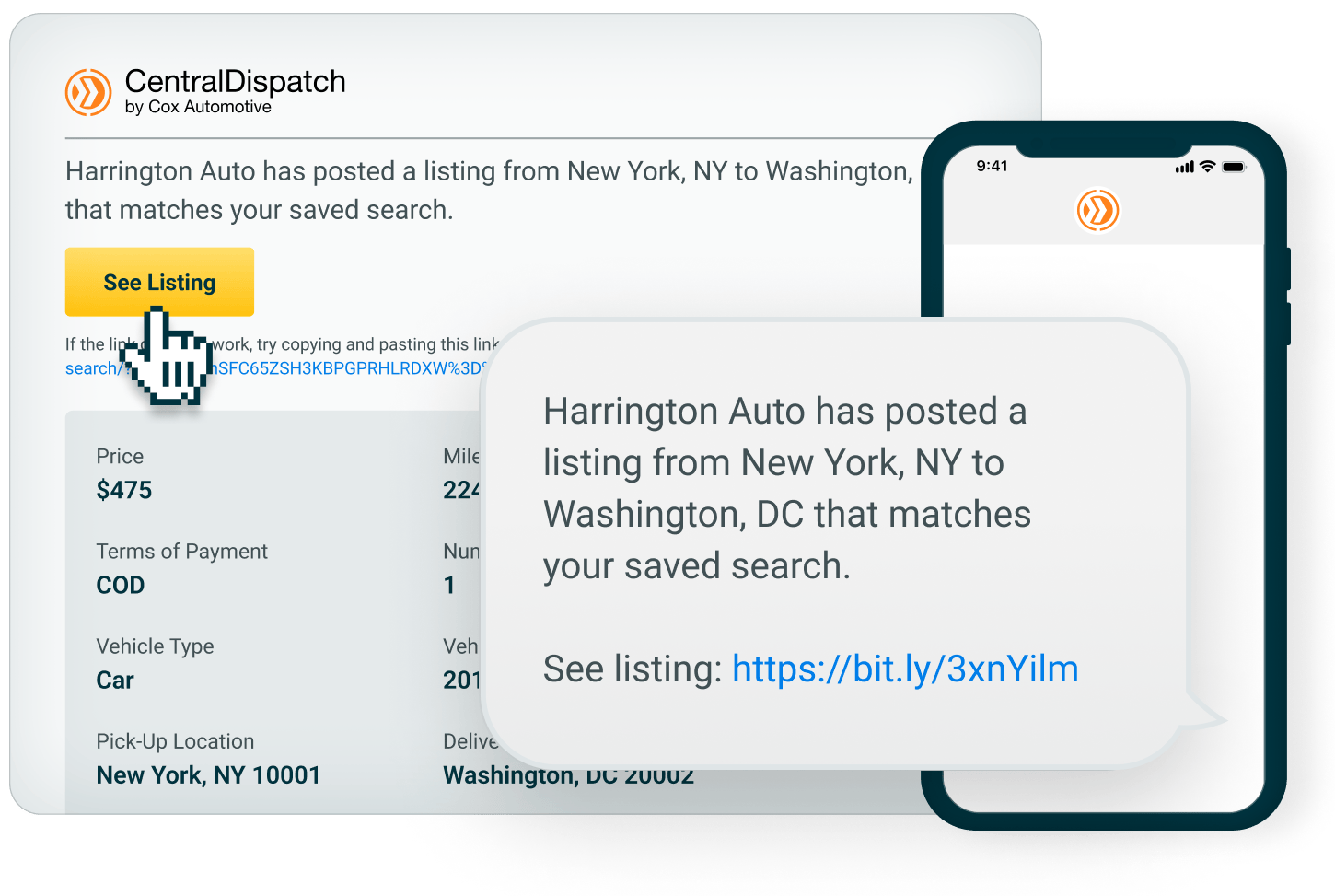
Never miss a match with SMS and email alerts on fresh loads
Sign up for notifications, and we’ll text or email you when a new vehicle that matches your saved search criteria is posted. Enroll today and receive the first 14 days for FREE.

